อกหัก ทำไง ? บอกต่อวิธีมูฟออนจากรักครั้งเก่า ให้เรากลับมารักตัวเอง และก้าวต่อได้อีกครั้ง !
สมหวัง และไม่สมหวัง เป็นประสบการณ์ของการมีความรัก อกหัก ทำไง ให้ก้าวต่อไปได้ มาดูวิธีคิด วิธีปฏิบัติ และคำแนะนำเพื่อการรักตัวเอง และพร้อมกับรักดีๆ ในอนาคตกัน
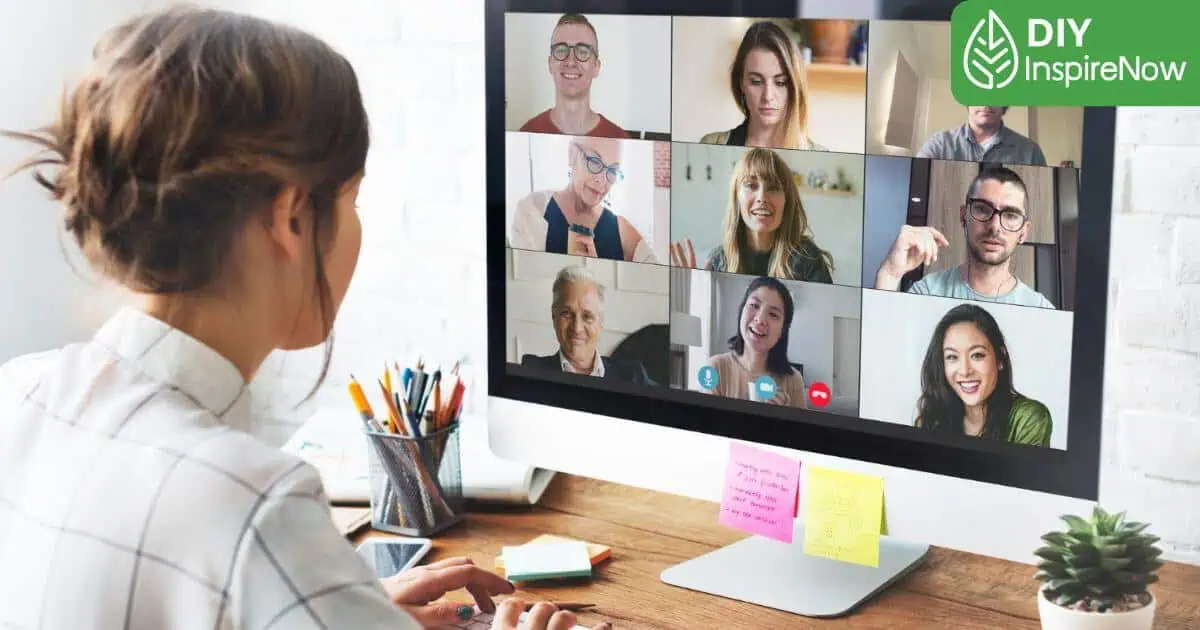
การประชุมเสมือนจริงเริ่มมีบทบาทและมีความจำเป็นมากขึ้นเรื่อยๆ ในยุคที่อยู่ท่ามกลางการระบาดของโรคโควิด-19 ในเวลาเดียวกัน โรงเรียนและสถาบันการศึกษาหลายแห่งก็เริ่มใช้การประชุมทางวิดีโอเพื่อเชื่อมต่อกับนักเรียนแบบเสมือนจริงเช่นกัน และโปรแกรม Zoom ได้กลายเป็นหนึ่งในโซลูชั่นยอดนิยมสำหรับการประชุมทางวิดีโอออนไลน์ ด้วยเพราะมีการสนับสนุนข้ามแพลตฟอร์ม และยังมีฟีเจอร์ต่างๆ เช่น ความสามารถในการเข้าร่วมการประชุมผ่านเว็บเบราว์เซอร์และมีวิธี record zoom ของคุณกับผู้เข้าร่วมสูงสุด 100 คน ทั้งหมดนี้ทำให้ Zoom เป็นตัวเลือกที่น่าสนใจในเวลานี้ค่ะ และเพื่อทำความเข้าใจในการใช้งาน นอกเหนือไปจากวิธีใช้ zoom meeting มือถือ ที่เราได้เคยแนะนำกันไปแล้วนั้นมาดู วิธีเข้า zoom ในคอม ที่เราจะมาสอนให้เข้าใจและทำตามได้อย่างง่ายๆ แบบ Step by step กันค่ะ
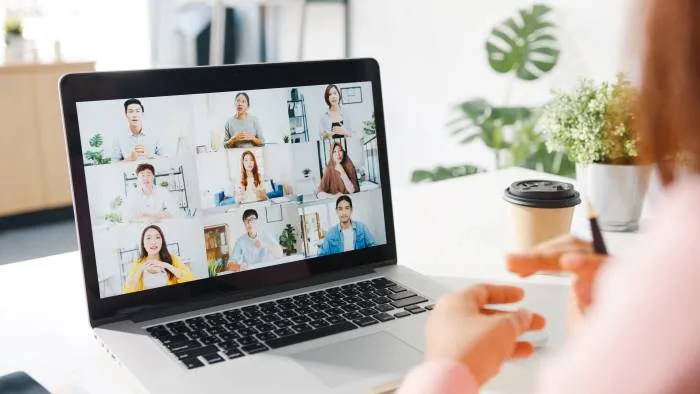
Zoom สามารถใช้ได้ทั้งผู้ใช้มือถือและเดสก์ท็อป รวมถึงผู้เข้าร่วมยังสามารถเชื่อมต่อกับโฮสต์การประชุม Zoom ได้โดยตรงจากเว็บเบราว์เซอร์อีกด้วย นอกจากนี้ Zoom ยังให้คุณเพิ่มผู้เข้าร่วมได้มากถึง 100 คนในการประชุมครั้งเดียว และจำนวนนั้นสามารถเพิ่มสมาชิกได้มากถึง 500 คนโดยใช้ส่วนเสริมการประชุมขนาดใหญ่ และเพื่อใช้งานให้เป็นไม่ว่าจะเป็นวิธีใช้ zoom ในโน๊ตบุ๊คหรือคอมพิวเตอร์ก็ตาม มาดูวิธีการใช้กันเลยค่ะ
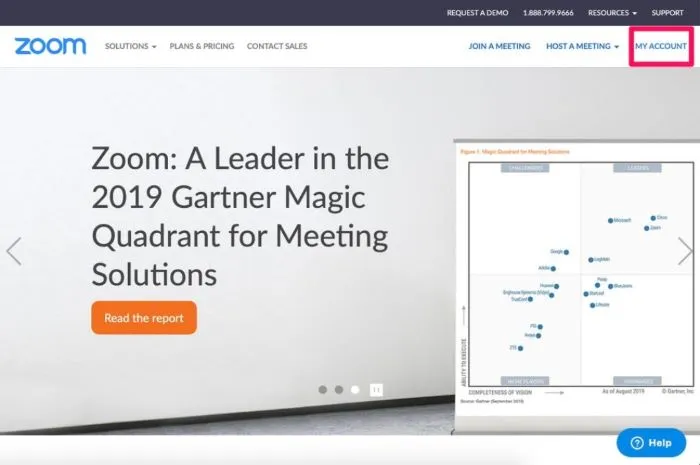
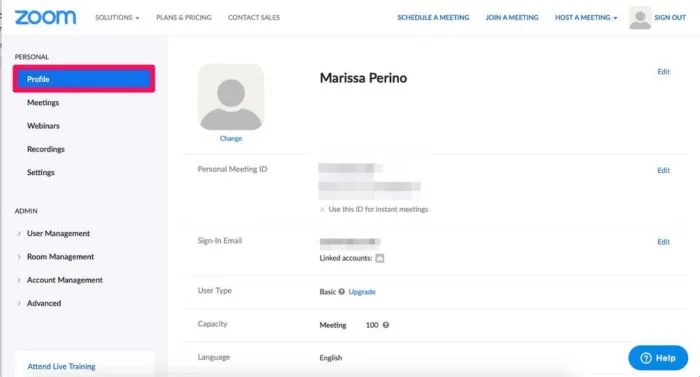
วิธีเข้า zoom ในคอมขั้นตอนแรกเลยคือ เปิดเบราว์เซอร์ที่เลือกบน Mac หรือ PC แล้วไปที่เว็บไซต์ Zoom เพื่อสร้างและจัดการบัญชี โดยการคลิกที่ “MY ACCOUNT” หลังจากเข้าสู่ระบบแล้ว เพื่อไปยังรายละเอียดบัญชีของคุณ ทางด้านซ้ายมือ จะเห็นตัวเลือกมากมาย ตรง Profile คุณสามารถตั้งชื่อ เปลี่ยนรูปโปรไฟล์ แก้ไขอีเมลหรือรหัสผ่าน และทำการเปลี่ยนแปลงอื่นๆ ได้
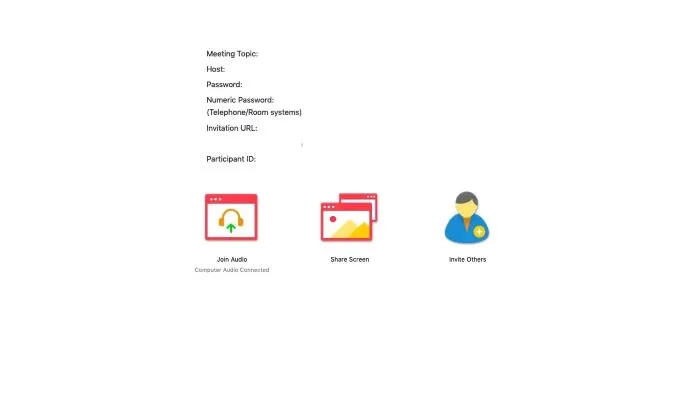
วิธีเข้า zoom ในคอมขั้นตอนต่อมาหากต้องการเริ่มการประชุม วิธีการสร้างห้อง zoom คือ วางเคอร์เซอร์เหนือคำว่า HOST A MEETING ที่มุมบนขวาของหน้าจอ แล้วเลือกตัวเลือกใดตัวเลือกหนึ่งต่อไปนี้ With Video On, With Video Off, Screen Share Only เว็บไซต์จะนำคุณไปยังแอป Zoom และเริ่มการประชุม คุณสามารถแก้ไขการตั้งค่าการประชุมได้ที่นี่
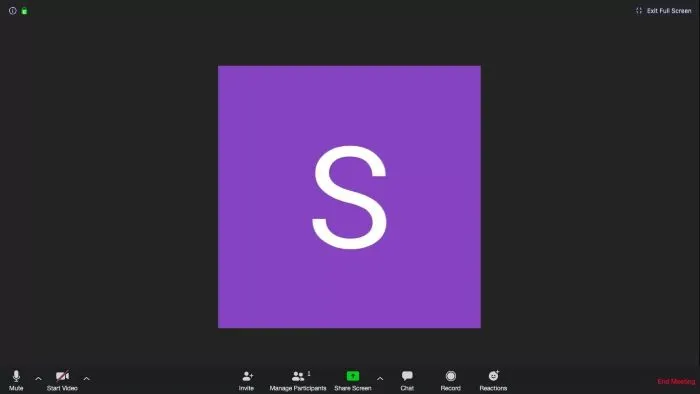
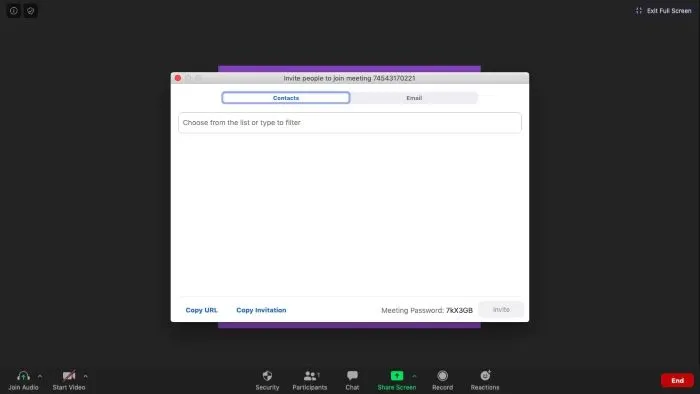
หลังจากทำตามวิธีการสร้างห้อง zoom แล้ว หากต้องการเพิ่มผู้เข้าร่วม ให้ทำดังนี้ เมื่อเริ่มการประชุมใหม่ในแอป Zoom บนเดสก์ท็อปเรียบร้อยแล้ว ในหน้าจอการประชุมใหม่ ให้คลิกที่ปุ่ม “Invite” ในแถบเครื่องมือที่ด้านล่าง จากนั้นเลือก “Copy URL” หรือ “Copy Invitation” คุณสามารถส่งสิ่งเหล่านี้ให้ผู้เข้าร่วมประชุมได้ทางข้อความ อีเมล หรือข้อความโต้ตอบแบบทันที จากนั้นรอการกดเข้าร่วมของผู้เข้าร่วมประชุม
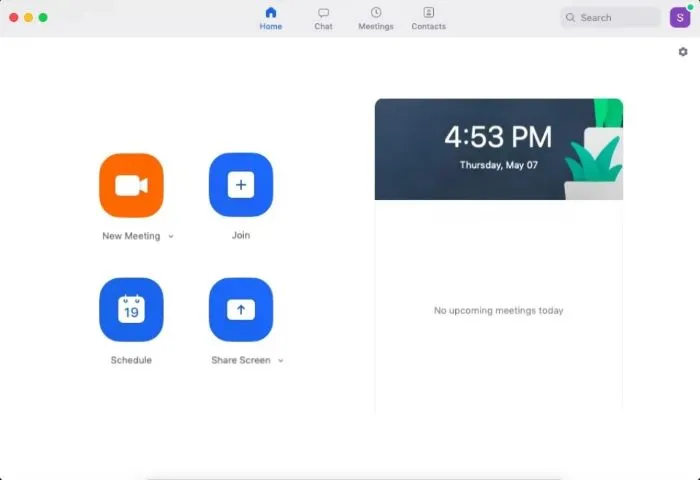
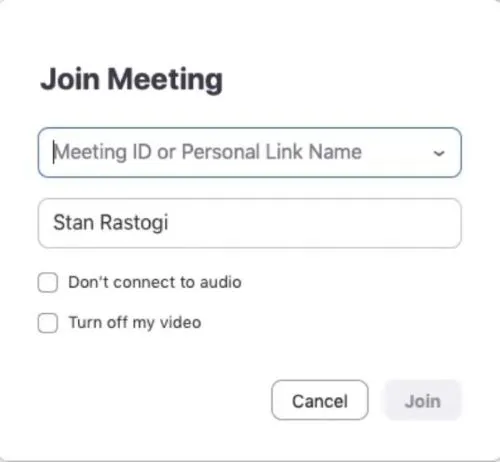
นี่คือวิธีเข้า zoom ในคอมเพื่อเข้าร่วมประชุมสำหรับคนที่ได้รับเชิญ ซึ่งขั้นตอนนี้ใช้ได้ทั้งกับวิธีใช้ zoom ในโน๊ตบุ๊คและผ่านโทรศัพท์มือถือ
หากคุณมีลิงก์เข้าร่วมการประชุม เพียงคลิกที่ลิงก์หรือวางลงในเว็บเบราว์เซอร์เพื่อเข้าร่วมการประชุม
เปิด Zoom และคลิกที่ไอคอน “Join” จากนั้น ใส่ Meeting ID ของคุณลงในช่อง Join Meeting เพิ่มชื่อของคุณที่ต้องการแสดงสำหรับการประชุมที่ด้านล่าง และคลิกที่ปุ่ม “Join” อีกครั้ง
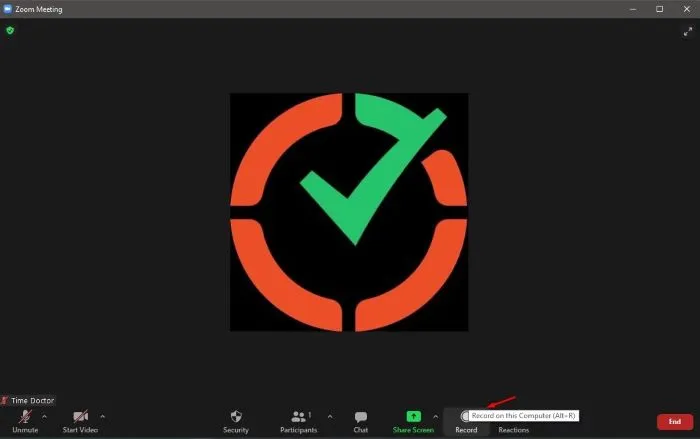
มาดูวิธี record zoom กันบ้าง สำหรับการบันทึกการประชุมนั้นจะช่วยให้คุณใช้เป็นข้อมูลอ้างอิงในการจัดทำเอกสารทุกอย่างที่พูดคุยกันได้อย่างง่ายดาย เพราะ Zoom มีฟีเจอร์ที่ช่วยให้เราบันทึกทุกอย่างลงในอุปกรณ์ในพื้นที่ของคุณหรือ Zoom cloud เมื่อบันทึกลงใน Zoom cloud สมาชิกในทีมจะสามารถเข้าถึงผ่านหลายแพลตฟอร์มได้อย่างง่ายดาย มาดูวิธีกันเลย
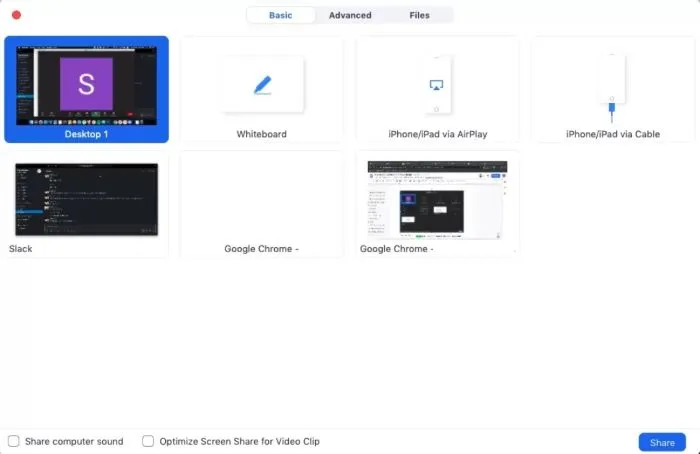
วิธีแชร์หน้าจอ zoom คือหนึ่งในฟีเจอร์เพิ่มเติมของ Zoom ที่จะทำให้คุณใช้งานอย่างมีประสิทธิภาพมากขึ้น ให้คุณแชร์หน้าจอกับผู้เข้าร่วมประชุมคนอื่นๆ ได้อย่างง่ายดาย ฟีเจอร์นี้จะช่วยให้คุณจัดงานนำเสนอและเวิร์กช็อปเสมือนจริง
อธิบายขั้นตอนอย่างละเอียด รวมถึงตรวจสอบเอกสารงานและโครงการร่วมกับทีมของคุณได้ วิธีแชร์หน้าจอ zoom เพียงคลิกที่ไอคอน “Share Screen” ในแถบเครื่องมือที่ด้านล่าง และสามารถแชร์ไปได้ที่ App, Window, Whiteboard, iPhone/iPad ได้ตามที่คุณต้องการ
| Inspire Now ! : ทีมในสำนักงานส่วนใหญ่มักประสบปัญหาในการสื่อสารอย่างมีประสิทธิภาพระหว่างในช่วงที่ต้อง WFH แต่การใช้เครื่องมือการประชุมทางวิดีโอที่เหมาะสม เช่น Zoom สามารถช่วยแก้ปัญหาเหล่านี้ได้ดี เพียงทำตามวิธีเข้า zoom ในคอมเหล่านี้ คุณก็พร้อมแล้วสำหรับการประชุมเสมือนจริง สิ่งสำคัญของวิธีใช้ zoom ในโน๊ตบุ๊คให้มีประสิทธิภาพ อย่าลืมตรวจสอบความเร็วของอินเทอร์เน็ตที่บ้านของคุณ รวมถึงอุปกรณ์คอมพิวเตอร์ ลำโพง ไมค์ ว่าใช้งานได้ตามปกติ เพื่อให้การประชุมราบรื่น และเพื่อการเข้าร่วมประชุมอย่างมืออาชีพ แนะนำให้คุณเปิดเครื่องคอมพิวเตอร์รอล่วงหน้าก่อนเริ่มประชุมอย่างน้อยครึ่งชั่วโมง เพื่อตรวจสอบอุปกรณ์ของคุณให้เรียบร้อยก่อนถึงเวลาประชุม และหากสถานที่ของคุณมีแสงไม่เพียงพอ อาจใช้โคมไฟอ่านหนังสือเปิดใกล้ๆ เพื่อช่วยเพิ่มแสงได้ค่ะ |
|---|
DIY INSPIRE NOW ทำให้ฉันเป็นคนใหม่ที่ดีกว่าใช่ไหม ? นอกจากการเรียนรู้เรื่องของวิธีเข้า zoom ในคอมแล้วนั้น อย่าลืมจัดการเวลาของคุณให้ดีด้วย แนะนำให้ลองเอาเทคนิค pomodoro ไปใช้กันดูค่ะ ♡
อ้างอิงข้อมูลบางส่วนจาก : biz30.timedoctor.com, businessinsider.com
Featured Image Credit : freepik.com/rawpixel.com
สมหวัง และไม่สมหวัง เป็นประสบการณ์ของการมีความรัก อกหัก ทำไง ให้ก้าวต่อไปได้ มาดูวิธีคิด วิธีปฏิบัติ และคำแนะนำเพื่อการรักตัวเอง และพร้อมกับรักดีๆ ในอนาคตกัน
Low Self Esteem คือ อะไร ไม่เห็นคุณค่าในตัวเอง ทำยังไงดี วิธี เพิ่ม Self Esteem ต้องทำอย่างไร มารู้สึกดีกับตัวเองให้มากขึ้นกัน อยากรู้จักตัวเองเพิ่มเติมต้องอ่าน
ชวนเข้าใจความรัก ความสัมพันธ์ผ่าน Attachment theory คือ ทฤษฎีความผูกพัน 4 รูปแบบ พร้อมคำแนะนำวิธีพัฒนาความสัมพันธ์พร้อมแบบทดสอบเพื่อเข้าใจตัวเองและคู่รักของคุณ
